How to Analyse Your Data Using The Spatial Analysis Tool
Spatial analysis is a type
of geographical analysis used to explain patterns of human
behaviour and its spatial expression in terms of mathematics
and geometry, i.e. locational analysis.
In this guide we will show you how to analyse your data using the Azimap
Spatial Analysis tool. We’ll use
a working example, importing two shape (zipped) files of nuclear reactors, and
performing some spatial analysis on them.
Time to complete: 20 mins.
Contents
1. Getting started
1.1 Download files
1.2 Create a new map
1.3 Import data and add to map
2. Spatial
analysis
2.1 Functions
of the spatial analysis wizard
2.1.1 Explanation
of basic functions
2.1.2 Explanation
of advanced functions
2.2 Basic
and advanced functions in use
2.2.1 Intersects
2.2.2 Overlaps,
Within, Contains, Touches
2.2.3 Buffer
select
2.2.4 Advanced
1. Getting started
1.1. Download files
Nuclear Reactors 2011 [1]
WorldBorders.zip [2]
1.2. Click on MAPS section and CREATE MAP
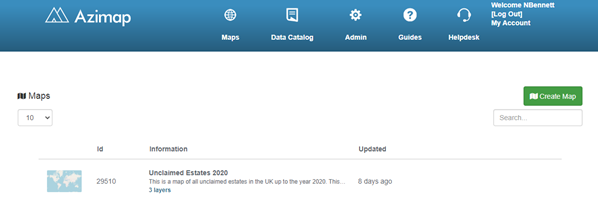
Press the CREATE MAP button.
When you enter the map creation wizard, name your new
map and click NEXT.
1.3. Import data and add to map
The next step in the map creation wizard is 'Add Datasets to Map'. You have a few options here: You can create a new layer to add to your map, you can choose to add one or many of your existing layers to your map, or you can create an empty map with no layers.
In this case however, we'll choose
the CREATE LAYER button (this is also accessible on the map using the gears
button on the layer tree view). You'll be prompted with the below
pop-up. Select YES, GO.
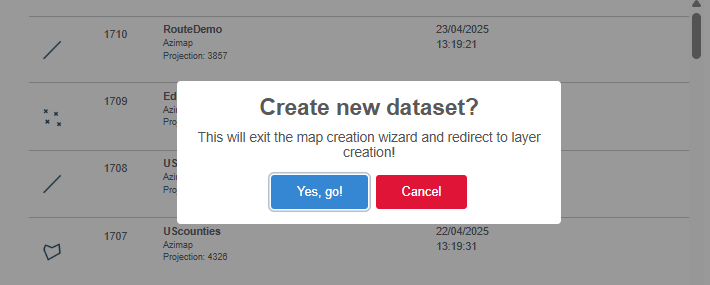
This will automatically bring you to
the first step of the CREATE DATASETS wizard.
Click on CREATE DATASET and choose CREATE OR CONNECT NEW DATASETS
WITH AZIMAP and click NEXT.
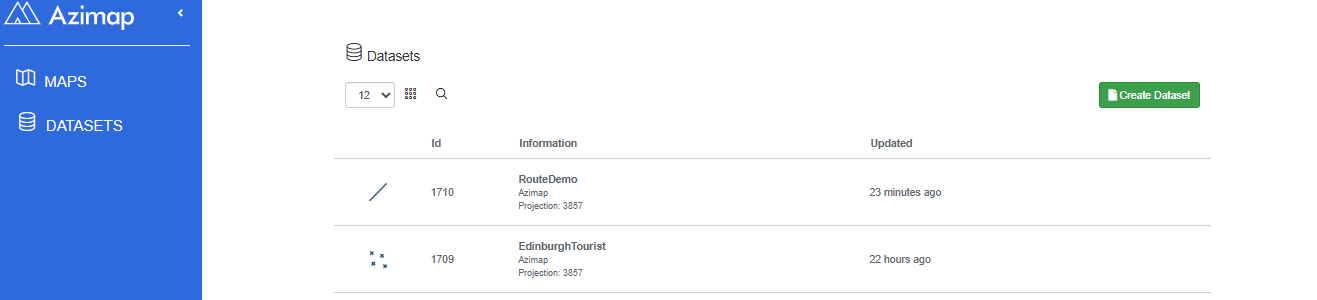
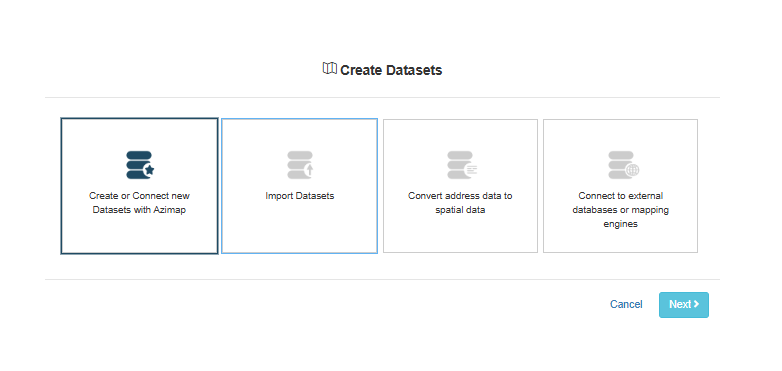
In the next step of the wizard,
you'll choose the IMPORT DATASETS option below.
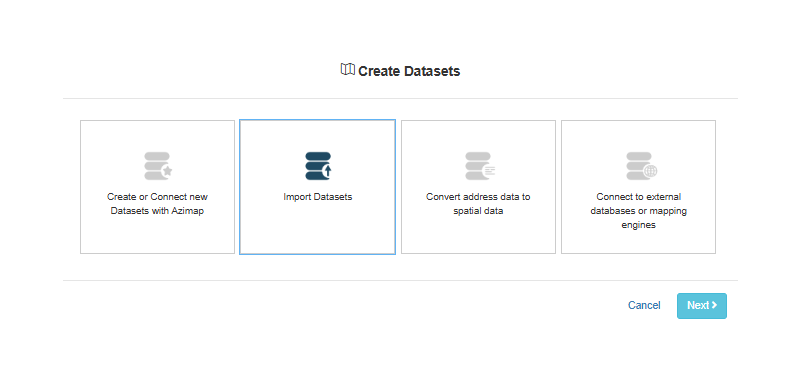
·
Drag and drop earlier downloaded zip files (we
support zipped files or non-zipped).
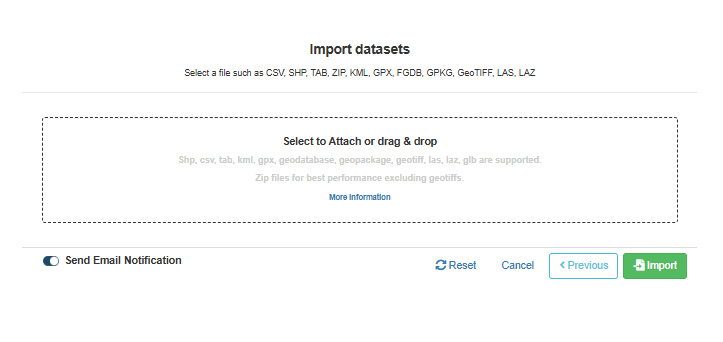
·
After upload, the projection is automatically
chosen and a suggested name is added for each new layer based on the file name
(change this to any name you would like).
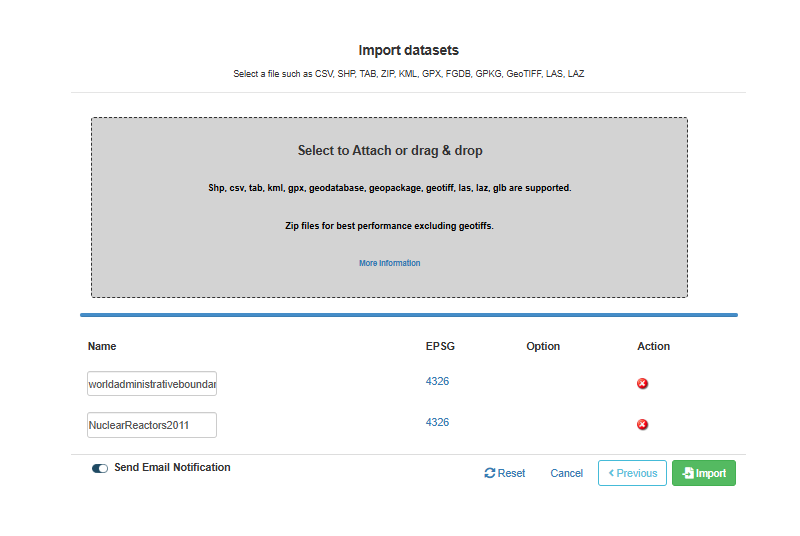
·
Click SAVE to import the layer (this may take a few
seconds - the larger the datasets the longer it takes).
·
After successful import, the map will load with the
default styling (little red squares) and grey polygons.
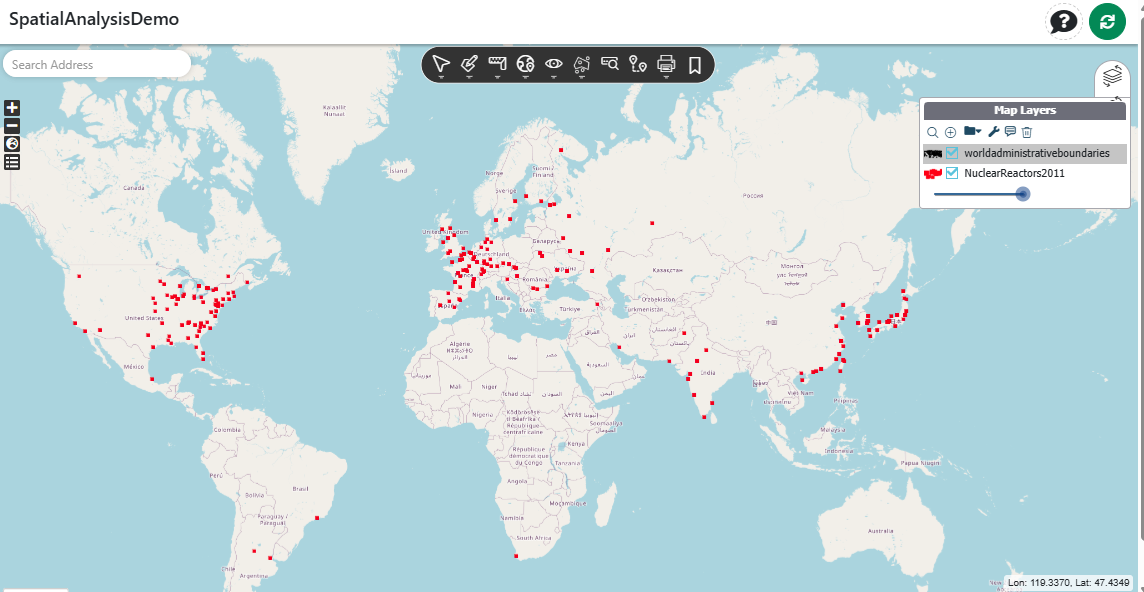
2. Spatial analysis
Click on the ANALYSIS button.
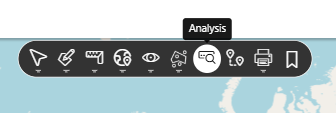
An Analysis sub-menu will appear where you can pick SPATIAL ANALYSIS.
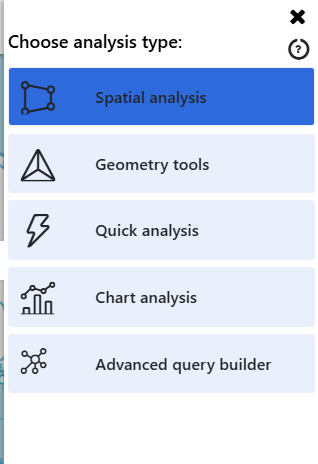
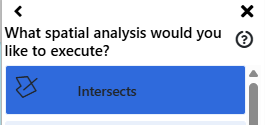
· The spatial analysis wizard will begin.
2.1. Functions of the spatial analysis wizard
2.1.1. Explanation of basic functions
This is a powerful wizard with multiple functions.
- Select layer - Choose the layer from which to get results
- Spatial function - 6 built-in spatial functions, as follows:
1. Intersects  Returns a result if two
geometries "spatially intersect in 2D" - (share any portion of
space).
Returns a result if two
geometries "spatially intersect in 2D" - (share any portion of
space).
2. Buffer  Returns results within a
given distance from the input geometry.
Returns results within a
given distance from the input geometry.
3. Overlaps  Returns a result if the
geometries share space, are of the same dimension, but are not completely
contained by each other.
Returns a result if the
geometries share space, are of the same dimension, but are not completely
contained by each other.
4. Within  Returns a result if the
geometry A is completely inside geometry B.
Returns a result if the
geometry A is completely inside geometry B.
5. Contains  Returns a result if and only
if no points of B lie in the exterior of A, and at least one point of the
interior of B lies in the interior of A.
Returns a result if and only
if no points of B lie in the exterior of A, and at least one point of the
interior of B lies in the interior of A.
6. Touches  Returns a result if the
geometries have at least one point in common, but their interiors do not
intersect.
Returns a result if the
geometries have at least one point in common, but their interiors do not
intersect.
Azimap utilises Postgis for its spatial analysis (Postgis Reference). Other functions can be utilised if entered directly into the query
window (further details below).
2.1.2. Explanation of advanced functions
·
Update radius - Distance for buffer (enabled on buffer analysis) options for
m, km and miles.
·
Geometry source –
o
 Select a
feature
Select a
feature
o
 Select
multiple features
Select
multiple features
o
 Compare layers
Compare layers
·
Secondary layer (enabled
on COMPARE LAYERS select) - When comparing layers,
choose the secondary layer to compare.
2.2. Basic and advanced functions in use
2.2.1. Intersects
Let’s use the wizard to select all the nuclear stations in France.
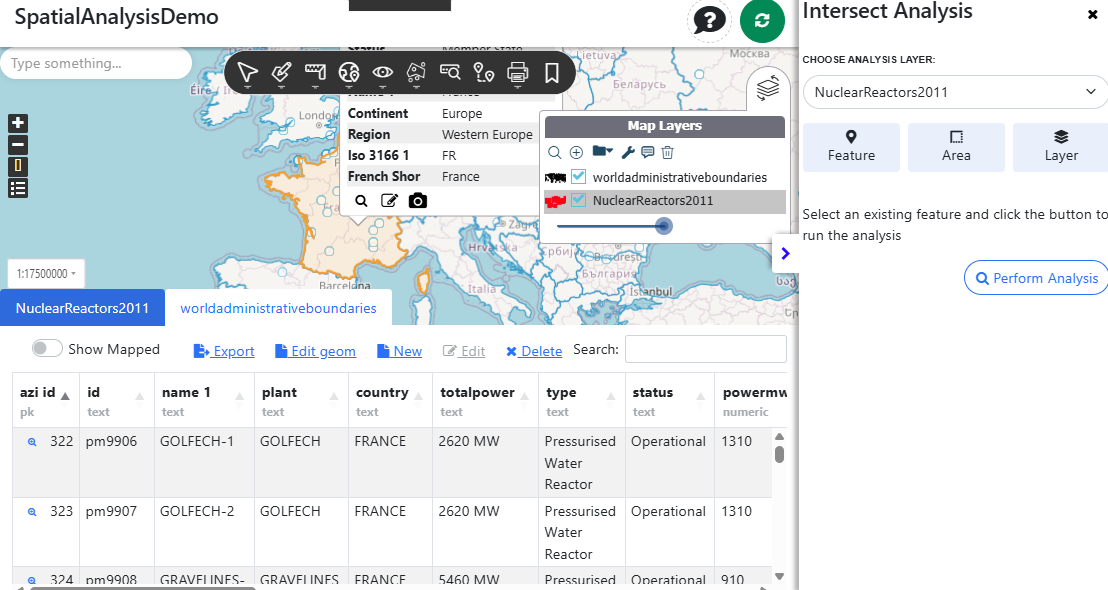
a.
Click on
France to select the country polygon (it should highlight)
b.
Select OUTPUT
LAYER (NuclearReactors2011) in SELECT LAYER drop down
c.
Select INTERSECTS
TOOLS in SPATIAL FUNCTION choice
d.
Select the SELECT
A FEATURE tool
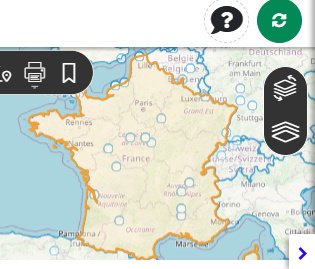
You can view the results in tabular format by clicking the Perform Analysis button
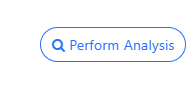

VIEW DATA shows the filtered 54 power stations in France.
1.
2.
2.1.
2.2.
2.2.1.
2.2.2. Overlaps, Within, Contains, Touches
To perform any of the above spatial analysis just follow the process in step
2.2.1 but choose your applicable option from the SPATIAL FUNCTION section.
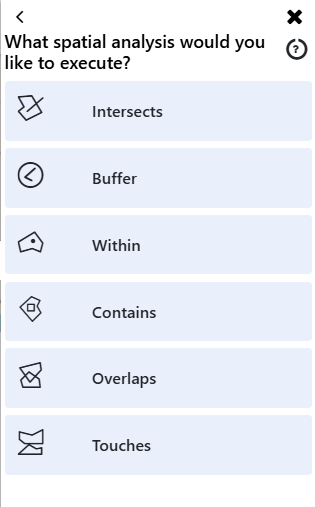
2.2.3. Buffer select
Creating selection buffers is slightly different - you must select the
radius of your buffer after choosing the BUFFER SELECT function.
Process the query as per step 2.2.1 only this time set a buffer radius
(will be enabled if BUFFER SELECT is chosen).
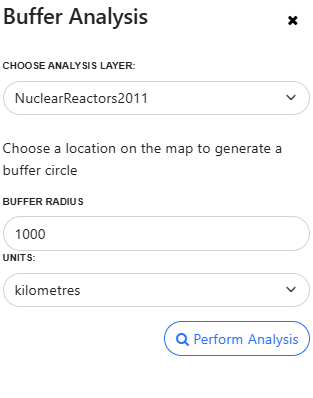
In this query we’ve selected a random power station in France and set a
1000 Km buffer zone.
The outcome is, the only the resulting answers being shown on the map.
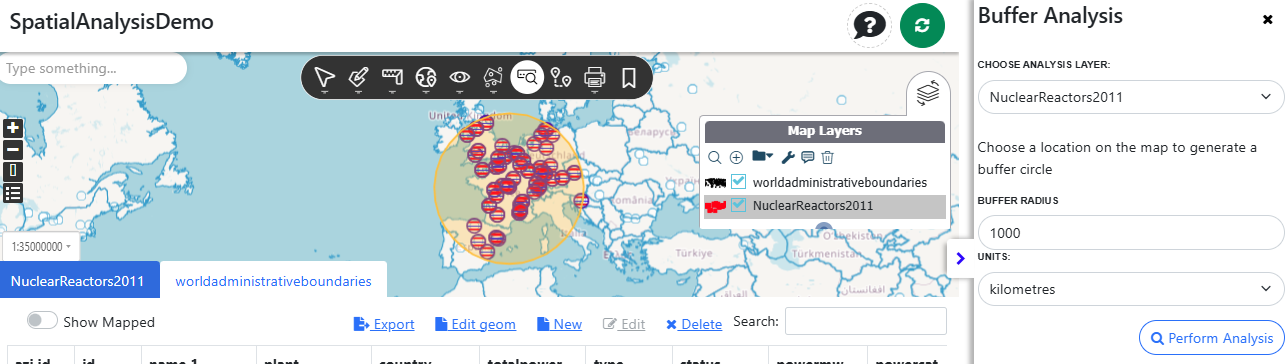
2.2.4. Advanced
The wizard creates query SQL for you.
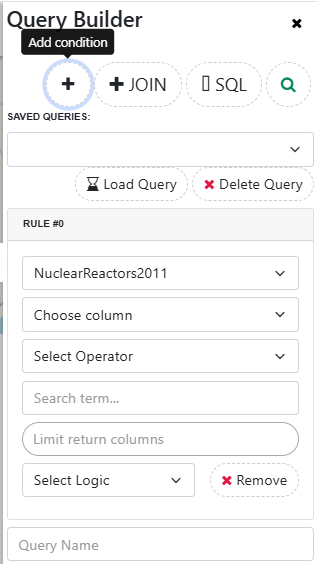
NOTE: Strings should be surrounded by single quotes. Double quotes are used by us to signify table
names and column names.
The SQL query box can now be typed into - to search for reactors of type
'Pressurised Water'.
SELECT * FROM NuclearReactors2011 WHERE NuclearReactors2011.type = Pressurised Water Reactor
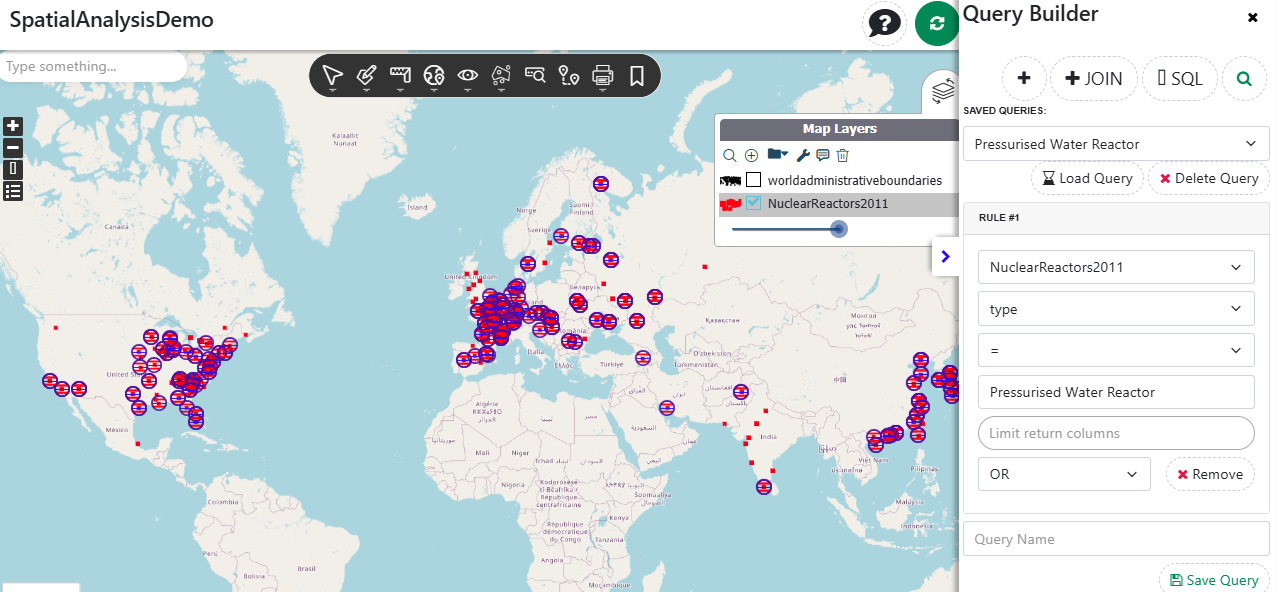
or for reactors that are Boiling Water Reactors.
SELECT * FROM NuclearReactors2011 WHERE NuclearReactors2011.type = Boiling Water Reactor
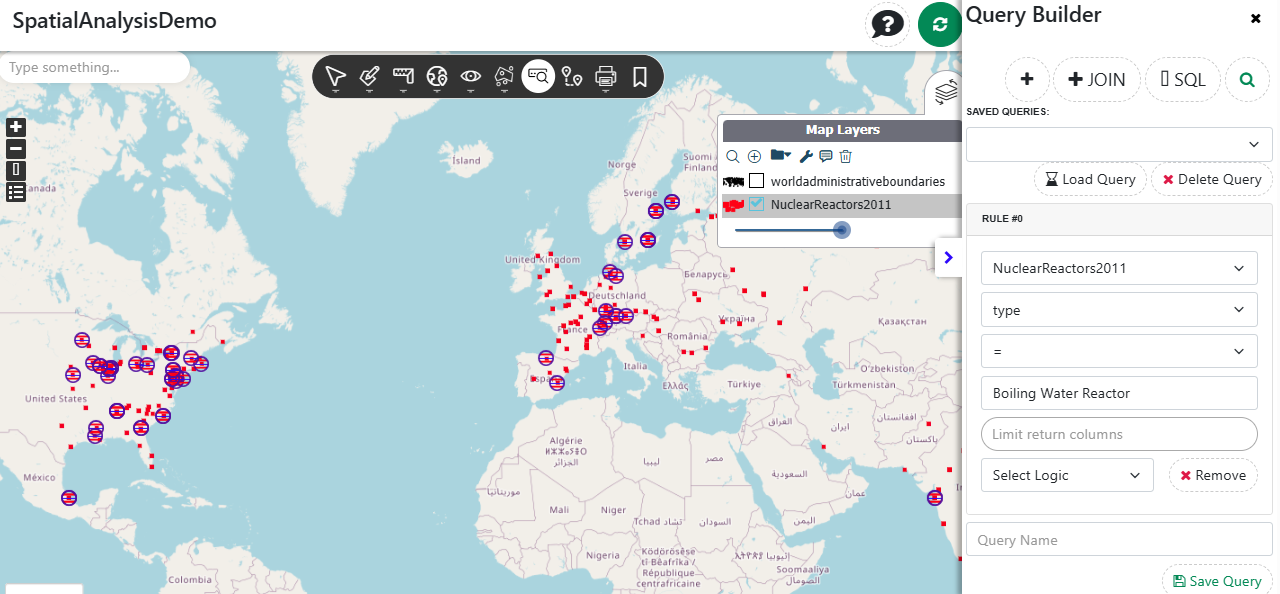
We can combine wizard generated queries with our own amendments.
Let’s add year of construction between 1970 and
1979 inclusive (we will utilise the SQL BETWEEN command which is inclusive).
SELECT * FROM NuclearReactors2011 WHERE NuclearReactors2011.built >= 1970 AND NuclearReactors2011.built <= 1979
We have added a new line into the wizard generated query creating a new
1st WHERE clause and placing the spatial portion after an AND clause.
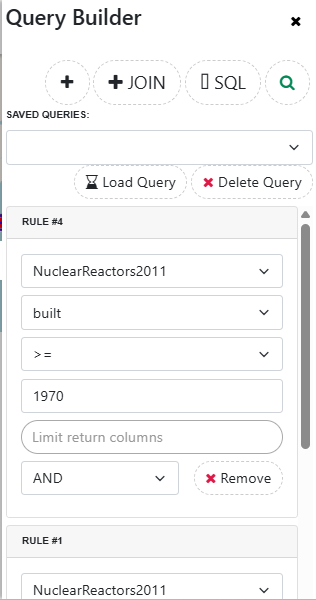
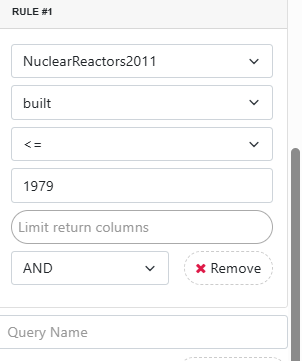
This results in the more filtered dataset showing rectors built in the
1970's.
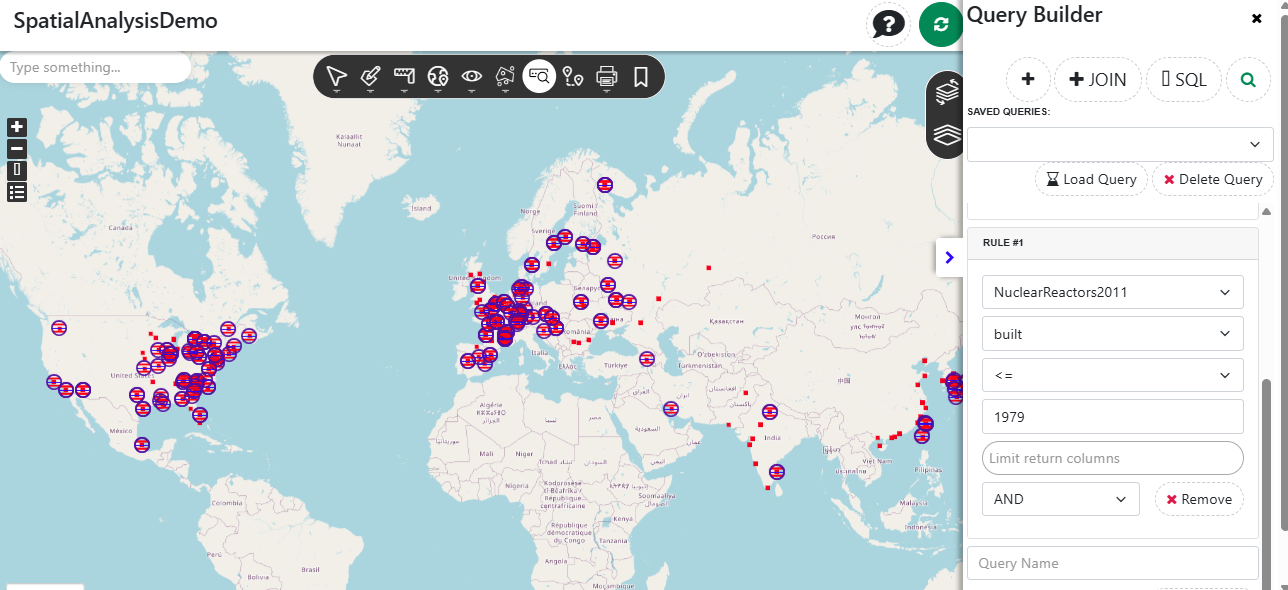
Let’s check the 1980's.
SELECT * FROM NuclearReactors2011 WHERE NuclearReactors2011.built >= 1980 AND NuclearReactors2011.built <= 1989
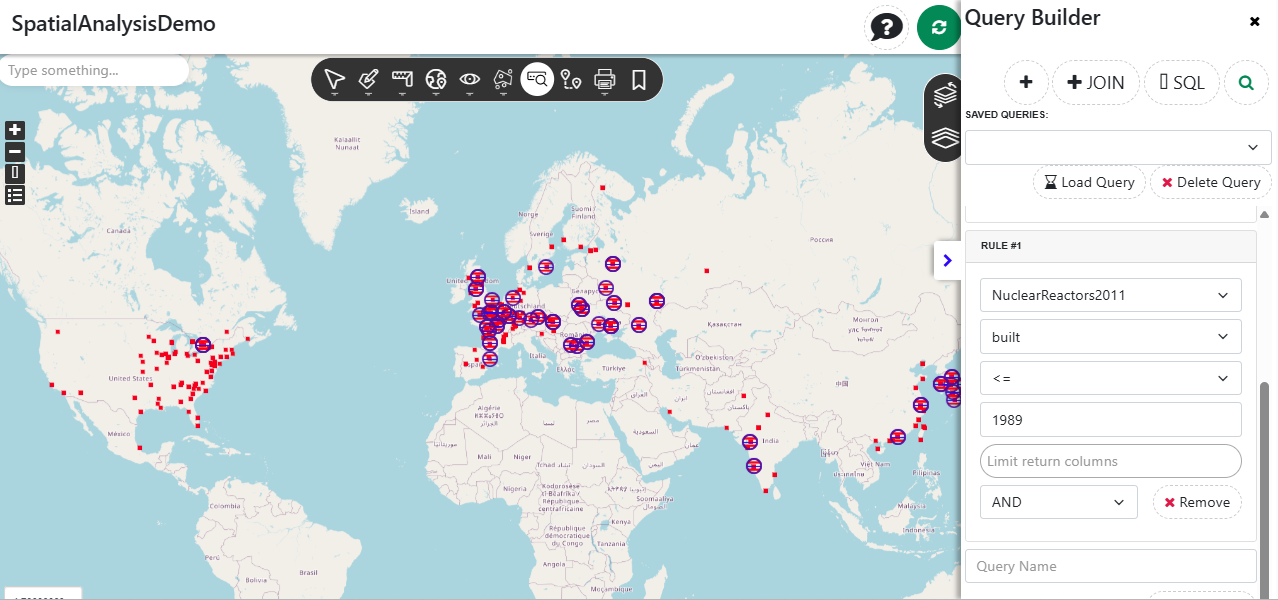
Thanks for reading the guide and we hope you get some great analysis
from your data.
If you haven't signed up yet go to the Azimap website and click REGISTER.
--------------------------------------------------------
[1] (Original
file downloaded from Sharegeo Open - NuclearReactors2011 "This data is made available under the Public Domain
Dedication and License v1.0 whose full text can be found at opendatacommons.org"
[2] Dataset
sourced from thematicmapping.org
The original shapefile (world_borders.zip, 3.2 MB) was downloaded from
the Mapping Hacks website
The dataset is available under a Creative
Commons Attribution-Share Alike License.