Create
a Heat Map in 2 Easy Steps
In this guide we’ll show you how to import a zipped shape file and
create a heat map in just a few clicks. We’ll use a working example, using this
Nuclear Reactors 2011 file to
create a heatmap of global nuclear reactors.
A heat map (or heatmap) is a graphical representation of data where the individual values contained in a matrix are represented as colours. Wikipedia
Time to complete: 10 mins.
Contents
1. Getting started
1.1 Download your files
1.2 Create a new map
1.3 Import data and add to map
2. Create
the heatmap
2.1 Applying
heatmap rules
2.2 Applying
the heatmap style to your map
1. Getting started
1.1. Download files
Nuclear Reactors
2011
(Original file
downloaded from Sharegeo Open - NuclearReactors2011 "This
data is made available under the Public Domain Dedication and License v1.0
whose full text can be found at opendatacommons.org"
1.2. Create a new map
Click on MAPS section and select CREATE MAP.

This will open up the first page of the map creation wizard.
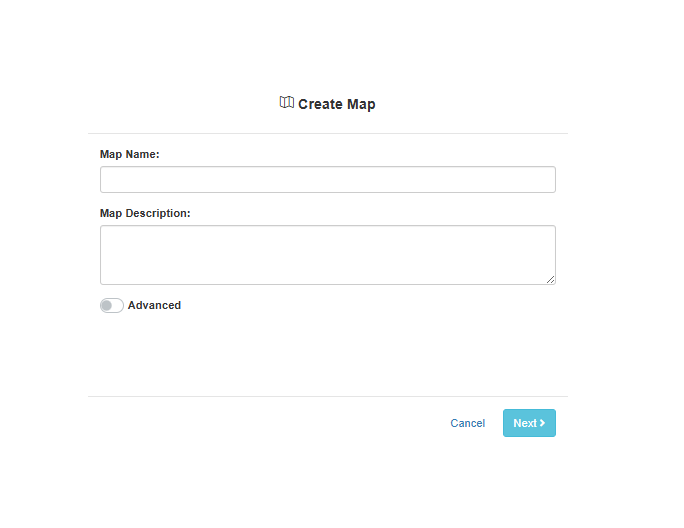
Name your new map and select NEXT.
1.3. Import data and add
to map
At this stage you have a number of options. You can create a brand new layer for your map by selecting the CREATE LAYER button. Alternatively you can choose to upload one or many of your existing layers onto your map (your full list of layers will appear), or you choose to create an empty map.
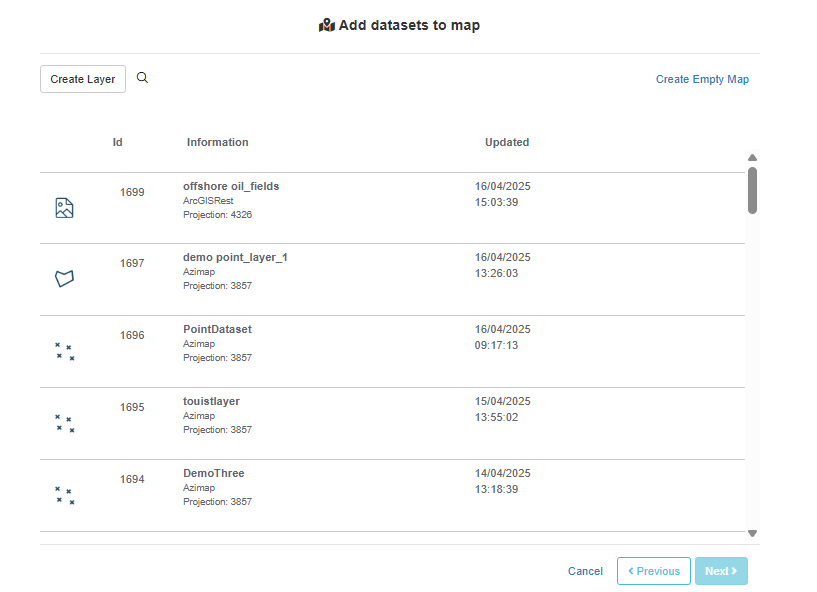
When you try to load a map without
any layers attached you will get the below warning.
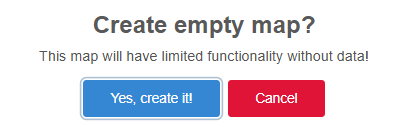
In this case however, we'll choose the CREATE LAYER button. You'll be prompted with the below pop-up. Select YES, GO.
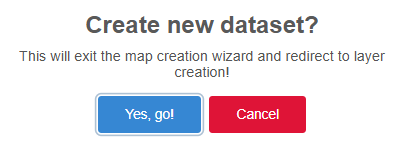
This will automatically bring you to the first step of the CREATE DATASETS wizard. Choose "Create Dataset"

Choose IMPORT DATASETS and click NEXT.
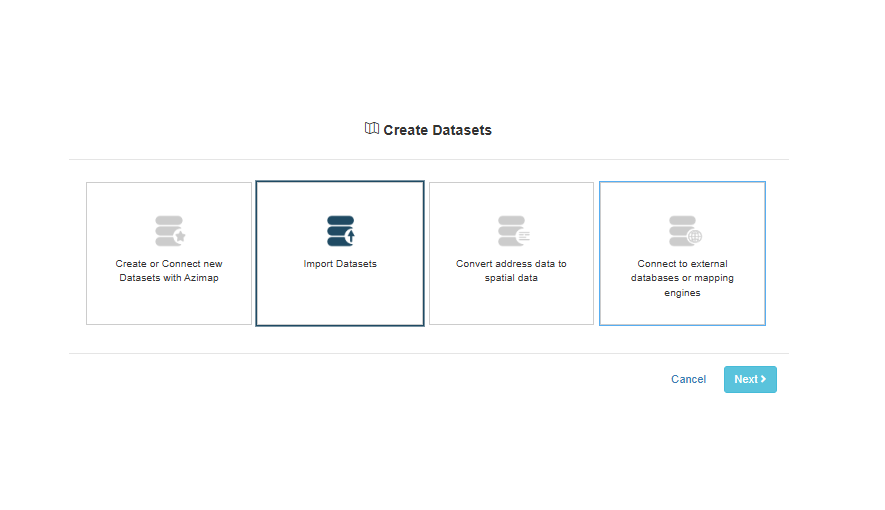
Drag and drop the earlier downloaded
zip file.
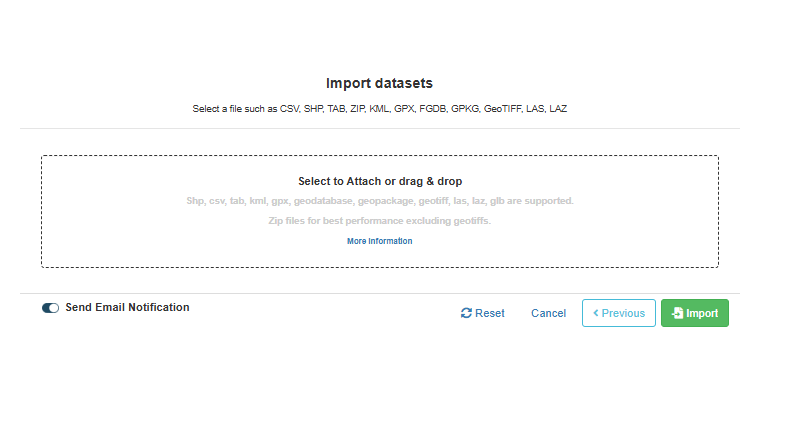
After upload, the projection is
automatically chosen and a suggested name is added for your new layer based on the
filename (choose any name you would like).
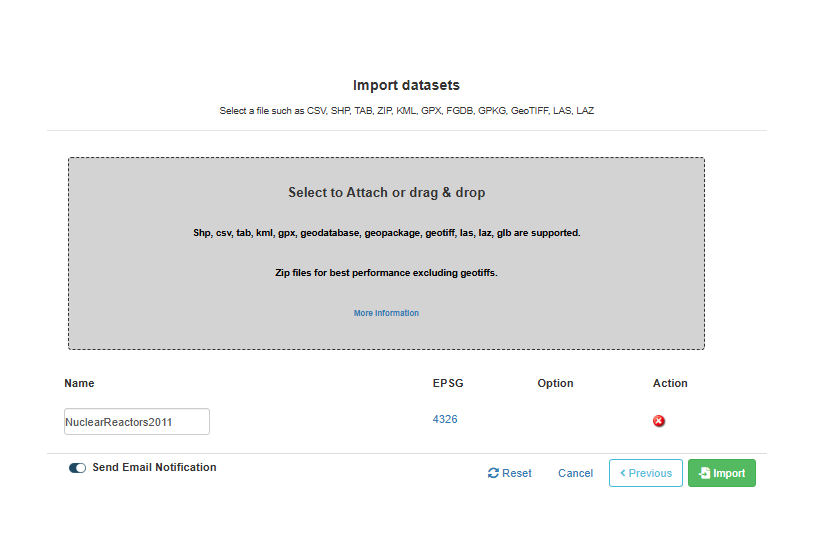
Click IMPORT to import the layer (this
may take a few seconds - the larger the dataset the longer it takes).
After successful import the map will
load with the default styling (little red squares).
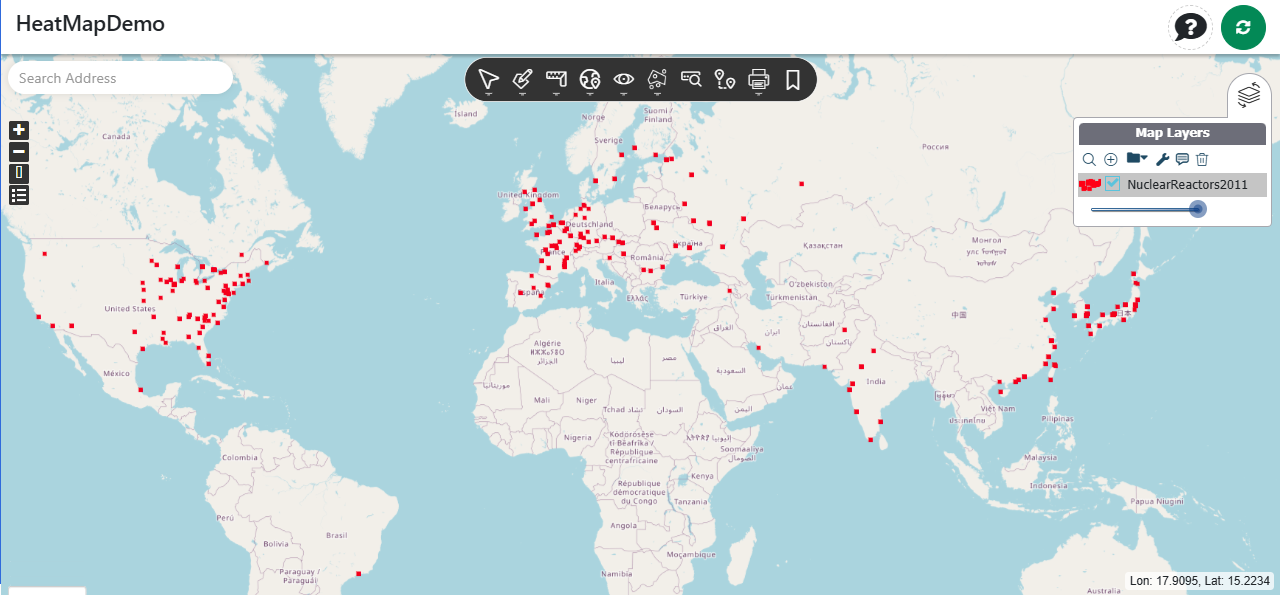
2. Create the heatmap
Click on  in the map layer
tree view to open the styler (Each layer will have a small preview of its style
legend on its left - you can hover over it for a full legend view).
in the map layer
tree view to open the styler (Each layer will have a small preview of its style
legend on its left - you can hover over it for a full legend view).
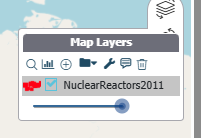
The styler will open in the side
panel.
Click on output type and select "HEATMAP". Click SAVE CHANGES.
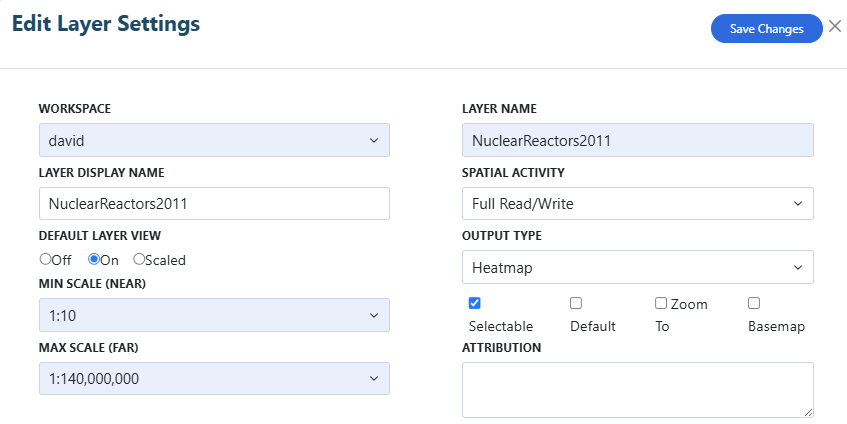
You will notice that the red dots that used to be on the map, have changed now to, red blue & green circles on the styler.

Double click on  this will open up a new side menu where we can apply rules to the heat map.
this will open up a new side menu where we can apply rules to the heat map.
2.1. Apply heat map
rules
In the 'Heat Map Rules' window you can
have a few options:
- Set the opacity (transparency) for the heat map
- Choose the attribute of the data on which to style the heat map - For this dataset the best attribute to choose is 'totalpower' - this will highlight the most powerful nuclear stations
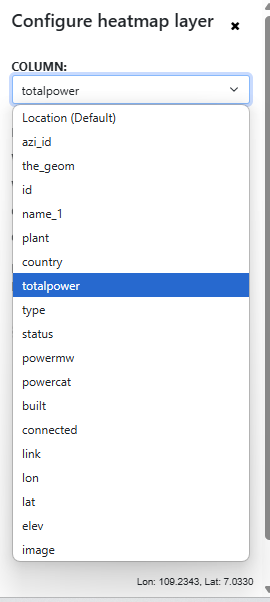
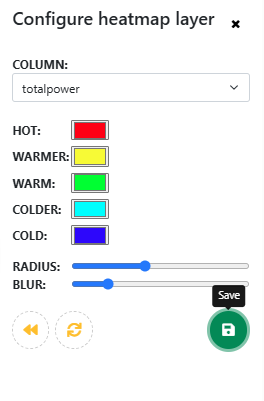
Select SAVE.
2.2. Apply the heatmap
style to your map
To apply the style to the map, click the tick up on the map layer to make sure the heatmap layer is being shown.
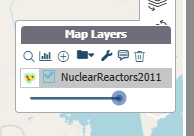
Click YES to overwrite (this replaces
the current style on the layer - a short layer refresh should
happen and...
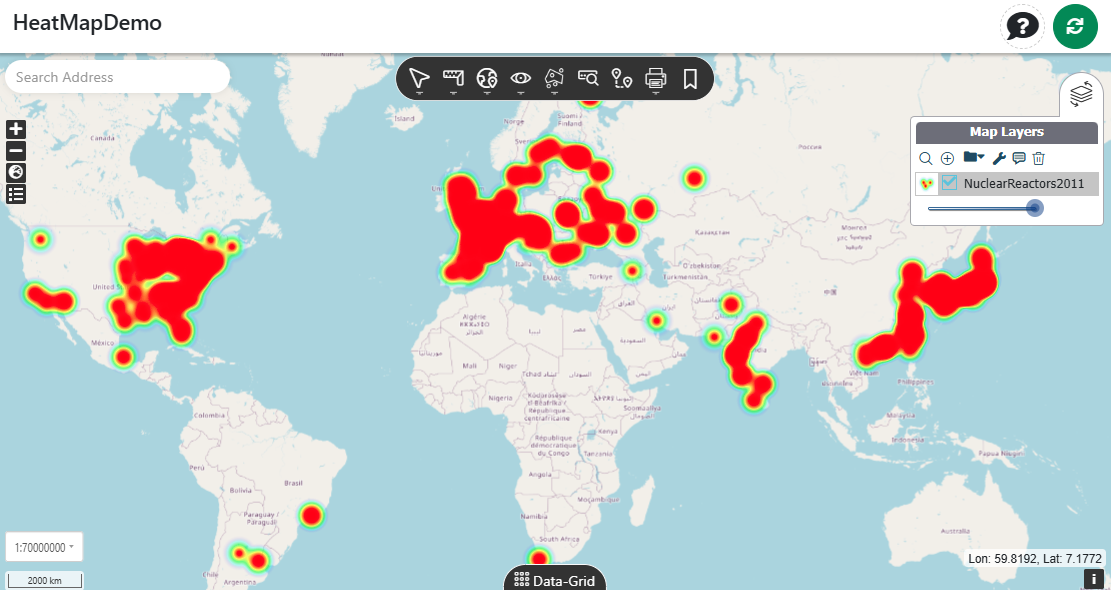
... enjoy your newly created heat
map!
Well done!
If you haven't
signed up yet go to the Azimap website and
click REGISTER.